【レッスン環境のチェック方法】独自のカメラシステムがあるネイティブキャンプ。オリジナルのレッスン画面は直感的に使えて便利♪
ネイティブキャンプは独自のカメラシステムでレッスン♪
オンライン英会話・ネイティブキャンプは、独自のカメラ&レッスンツールが用意されているんですよ~。
独自システムと言ってもパソコン側(ユーザー)にカメラは必要ですけどね。
PCに内蔵されてない場合は購入必須で、他にWebカメラを利用する機会もなくオンライン英会話メインであれば、高価なWebカメラは不要です。
評判の良いロジクールの小型Webカメラであれば、価格も2,200円(2022年11月現在)。パソコンのUSBにつなげるだけですので、お持ちでない方におススメです♪
↓ ↓ ↓

↓ ↓ ↓ ネイティブキャンプのオリジナルのレッスン画面
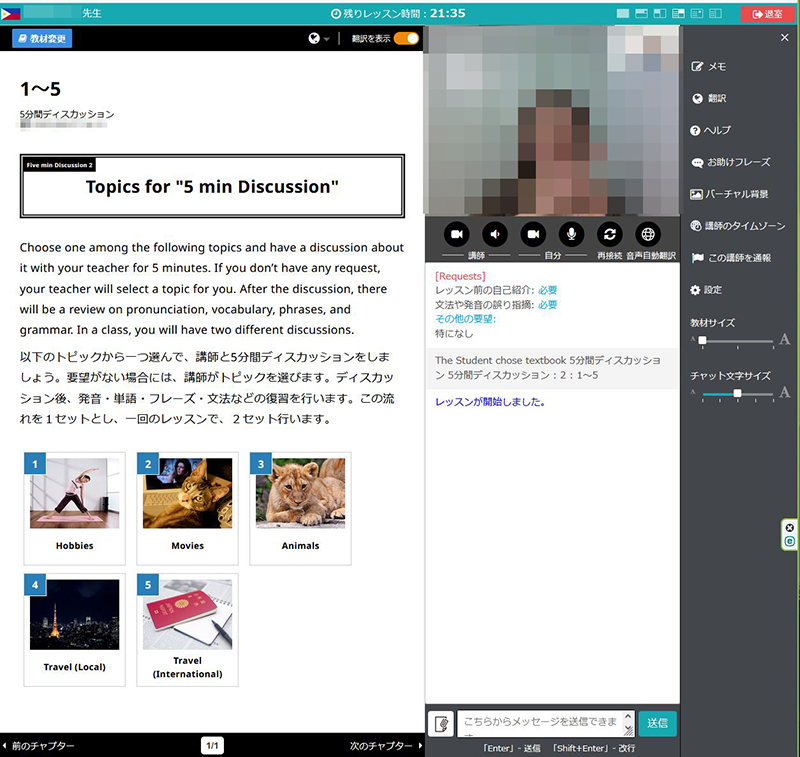
前の記事にも書きましたが、ネイティブキャンプに辿りつくまでにいくつかのオンライン英会話スクールを試してきました。
独自のカメラシステム(会議ツール)を持っているところもあれば、無料ツール(SkypeやZOOMなど)を使うオンライン英会話スクールもあります。
肌感覚としてオリジナルのカメラシステムを使っているオンライン英会話スクールの方が、講師の管理が行き届いていて質が高い印象です。
オリジナルのカメラ&レッスンシステムは費用がかかる反面、運営者側がいつでも講師の授業風景や会話を確認できるように構築することができます。(実際どうなってるか分からないですけどね)
【オリジナルのレッスンシステムの場合】
1.会員登録をしてログインをすれば、サイト内の各種設定や機能をすべて利用可能
【SkypeやZOOMなど既存の無料会議ツールの場合】
1.オンライン英会話スクールのサイトにログイン
2.無料会議ツールをパソコンにダウンロード
3.SkypeやZOOMアカウントを作成してログイン
※オンライン英会話スクールと会話システムにそれぞれログインする必要があります。
オリジナルのレッスンシステムは、ユーザー側が1回のログインですべての作業が完結できますので便利ですね。
” あくび ” をした講師がいた現実
実際、無料の会議ツール(Skype or Zoom)を使うオンライン英会話スクールでレッスン中になんと ” あくび ” をする講師に当たってしまいました。
マジかっ。
し、しかも二人なんです。。。
無料体験レッスン中でしたから、
確率が高いですよね。
二人とも同じスクールの講師で、
こりゃアカンと思いましたね。
” あくび ” の原因は講師の意識の問題ですから無料の会議ツールが原因かどうかは分かりません。ただオリジナルのレッスンシステムよりも管理が行き届かない可能性は高いですよね。。。(-ε´-。)
もちろん無料体験だけで終了しました。
ち~ん。
ネイティブキャンプでは今のところ不満な点はありませんが、あえて取り上げるのであれば、人気講師の予約が取りにくいことですかね。。。
まぁこれはどのスクールも同じですから仕方がないと思ってあきらめてます。
会員登録前でもできるレッスン環境のチェック方法
オリジナルのカメラシステムが用意されているオンライン英会話スクールの場合、必ず自分のPC環境、カメラ、マイク機能などが動作するか確認する必要があります。
ネイティブキャンプも独自システムとなので、PC環境の確認必須です。
会員登録前でもカンタンにチェックができますので、試してみてくださいね。
ネイティブキャンプでPC環境チェックをするには「レッスン環境チェックツール」を使います。
ホームページ上部のメニュー「その他」⇒「レッスン環境チェック」をクリックします。
↓ ↓ ↓ すると下の画面が出てきます。

1.推奨ブラウザを使っている
「推奨ブラウザを使っている」の右側にある「チェックする」ボタンを押して問題なければ「OK!」が表示されます。

2.カメラが使える
「カメラが使える」の右側にある「チェックする」を押して問題がなければ「OK!」が表示されます。
パソコンがカメラ内蔵でなかったり、外付けカメラが正しく設置されていないと「カメラが使えません」と表示されてしまいますので、お手元のカメラ機器や設定をご確認ください。

3.自分の声が聞こえる
「自分の声が聞こえる」の右側にある「チェックする」を押すと「マイクの利用を許可しますか」と表示されますので「許可する」をクリックします。

用意したマイクに向かって声を発すると、画面上のゲージ(メーター)が動きますので音声が確認されれば「はい」を押して次に進みます。

4.自分の映像が見える
「自分の映像が見える」の右側にある「チェックする」を押すとカメラ画面が表示されます。

「自分の映像が正常に表示されていますか?」と出ますので、問題なければ「はい」にチェックを入れてレッスン環境のチェック終了です。

すべて「OK」が表示されたら完了です。

いかがでしたか。
「レッスン確認チェック」はカンタンですよね。
最近のWebサイトは本当にシンプルで使いやすいものが増えてきました。ユーザーとしてもありがたいことです。m(__)m
今後も気になる点が出てきたら改めてレポートしていきますので、引き続きよろしくです~。m(__)m
【人気の関連記事】
・留学するなら発音練習しておきたい単語「マクドナルド」
・オンライン英会話 どうやって人気講師を見つけるの?
・138か国の人と会話ができる方法


コメント